|
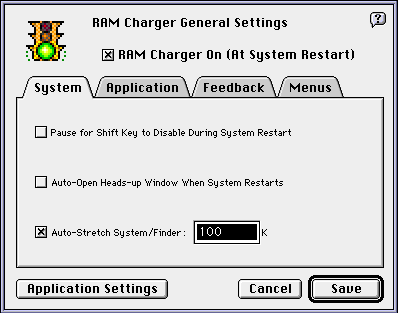
Figure 10. The RAM Charger
General Settings Window -
System Tab Panel.
|
|
|
|
There are several general
aspects of RAM Charger's operation which may be
adjusted according to your personal preferences.
These apply to the overall operation rather than to
the RAM Charging of a specific application. To
adjust these options, use the RAM Charger General
Settings window shown in Figure 10 by either
selecting RAM Charger
General Settings window shown in Figure 10 by either
selecting RAM Charger
General Settings from the RAM Charger Pull-down Menu,
from your Control
Panels folder, or from the Window menu when either the RAM Charger Application
Settings from the RAM Charger Pull-down Menu,
from your Control
Panels folder, or from the Window menu when either the RAM Charger Application
Settings or More
About This Mac windows are active. After making
changes, click the Save or More
About This Mac windows are active. After making
changes, click the Save button to keep your changes and
close the window. To
discard any changes and close the window, click the
Cancel button to keep your changes and
close the window. To
discard any changes and close the window, click the
Cancel button. button.
|
|
RAM Charger On
|
Un-check the RAM Charger On (At System
Restart) box at the
top of the General
Settings window if
you wish to stop RAM Charger from activating on
subsequent occasions when the computer is
restarted.
|
|
Revert to
Defaults
|
Click the Revert to Defaults button at the top of the
RAM Charger General
Settings window to
return RAM Charger
General Settings to its default settings. to its default settings.
|
|
System
|
The three options on the
first panel, available by clicking on the
System tab, concern the activation
of RAM Charger whenever the computer is
restarted. tab, concern the activation
of RAM Charger whenever the computer is
restarted.
|
|
Pause for Shift
Key
|
The Pause for Shift Key to Disable During
System Restart box may be checked if you wish RAM
Charger to wait at least 1 second to allow to
temporarily disable RAM Charger by pressing the
shift key after box may be checked if you wish RAM
Charger to wait at least 1 second to allow to
temporarily disable RAM Charger by pressing the
shift key after you see its icon during
system startup. Un-checking this box may slightly
speed up system startup. you see its icon during
system startup. Un-checking this box may slightly
speed up system startup.
|
|
Auto-Open Heads-up
|
The Auto-Open RAM Charger Heads-up When
System Restarts option, allows you to easily enable or
disable the automatic opening of the small
Heads-up option, allows you to easily enable or
disable the automatic opening of the small
Heads-up window whenever the computer
restarts. This helps you keep this small window
open on your desktop to show the current state of
free memory and give you ready access to
RAM Charger
Application Settings. window whenever the computer
restarts. This helps you keep this small window
open on your desktop to show the current state of
free memory and give you ready access to
RAM Charger
Application Settings.
|
|
Auto-Stretch
System/Finder
|
To reduce Not Enough Memory
messages concerning System/Finder operations,
Control Panels, and Desk Accessories, check the
Auto-Stretch
System/Finder box. RAM Charger increases the
probability that the amount of memory entered in
the associated text box will be available for such
System use. This memory will not be kept from
applications when the rest of memory is gone. It is
held only until the last resort. You may set this
to any size, but a helpful amount for most
configurations has been 80-200K.
(An excessive amount can possibly slow down
operations.) box. RAM Charger increases the
probability that the amount of memory entered in
the associated text box will be available for such
System use. This memory will not be kept from
applications when the rest of memory is gone. It is
held only until the last resort. You may set this
to any size, but a helpful amount for most
configurations has been 80-200K.
(An excessive amount can possibly slow down
operations.)
|
|
|
Application
|
The second panel,
Application, applies to the RAM Charging of
individual applications. The first two items
concern how RAM Charger deals with new applications
that have not been tested with RAM Charger
before.
|
|
Automatically
Open
New Applications in
Minimum or
Preferred
Size
|
New applications, those that
have not been tested with RAM
Charger before, can be automatically set to open
RAM Charged in either the Smaller (Minimum) size or the
Normal (Minimum) size or the
Normal (Preferred) size (see Figure
11). Then, whenever settings are first created for
applications, they will be setup using this
setting. (Subsequent adjustments to the settings might
improve results.) New applications can also be set
to open UnCharged if you prefer to test the RAM
Charging of new applications at your own pace,
rather than whenever you first open them. (Preferred) size (see Figure
11). Then, whenever settings are first created for
applications, they will be setup using this
setting. (Subsequent adjustments to the settings might
improve results.) New applications can also be set
to open UnCharged if you prefer to test the RAM
Charging of new applications at your own pace,
rather than whenever you first open them.
|
|
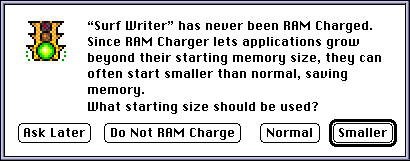
Figure
12.The
RAM Charging
New Application Notice.
|
|
|
Notify When First
RAM
Charging Applications
|
RAM Charger can give notice
when an application is setup to be RAM Charged for
the first time. Notice will only be given the first
time an application is RAM Charged. To enable this
notification, check the Notify When First RAM Charging an
Application option check box, shown in Figure
11. option check box, shown in Figure
11.
As shown in Figure 12, the
notification window lets the user choose between a
Normal and Smaller and Smaller RAM Charged starting size to
use with the new application. The Smaller RAM Charged starting size to
use with the new application. The Smaller choice uses the most
beneficial RAM Charged Method and the application's
defined Minimum size, in attempting to reduce its
Starting memory size. The Normal choice uses the most
beneficial RAM Charged Method and the application's
defined Minimum size, in attempting to reduce its
Starting memory size. The Normal choice uses the application's
current Preferred size for a better chance of
successful operation. The Ask Later choice uses the application's
current Preferred size for a better chance of
successful operation. The Ask Later button lets you put off the
decision until the next time the application is
run, continuing this time without RAM Charging. If
the computer is unattended, or a button is not
clicked within two minutes, the notice is
automatically dismissed and the application is
opened without being RAM Charged (just the same as
if clicking the fourth button, Do Not RAM Charger). button lets you put off the
decision until the next time the application is
run, continuing this time without RAM Charging. If
the computer is unattended, or a button is not
clicked within two minutes, the notice is
automatically dismissed and the application is
opened without being RAM Charged (just the same as
if clicking the fourth button, Do Not RAM Charger).
|
|
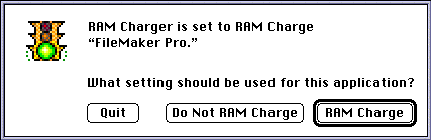
Figure
13. The Shortcut to switch RAM
Charging on or off Notice. The Shortcut to switch RAM
Charging on or off Notice.
|
|
|
Shortcut keys to
switch
RAM Charging on or off
|
As a shortcut, to switch an
application's RAM Charged setting from
on to off to off (or vice versa), you can press a group
of modifier keys on the keyboard when the
application is being opened. You may choose which
modifier keys are recognized for this shortcut by
checking any combination of the Shift, Control,
Option, or Command boxes shown in Figure 11, which
correspond to the keys with the same names. (or vice versa), you can press a group
of modifier keys on the keyboard when the
application is being opened. You may choose which
modifier keys are recognized for this shortcut by
checking any combination of the Shift, Control,
Option, or Command boxes shown in Figure 11, which
correspond to the keys with the same names.
Whenever you use this
shortcut, a notice like the one in Figure 13 is
displayed indicating the current setting for the
application. You then set the application to be RAM
Charged or not by clicking the corresponding
button. The Quit button aborts launching of the
application. If a button is not clicked in two
minutes, the notice is automatically canceled and
the application is opened using its previous
setting. button aborts launching of the
application. If a button is not clicked in two
minutes, the notice is automatically canceled and
the application is opened using its previous
setting.
|
|
Access RAM
Charger
Settings in Get Info
Windows
|
Check the Access RAM Charger Settings in
Finder's Get Info (Without Shift Key)
box if you wish to
include an application's RAM Charger settings every
time you open a Finder Get Info window. window.
The effect of this option is
reversed by holding down the shift key while
opening a Get Info window. If this option is
checked, you can revert to the standard Get Info
window by holding the shift key when choosing to
Get Info. If this option is unchecked, you can
still see an application's RAM Charger settings in
the Get Info window by similarly holding the shift
key when choosing to Get Info.
|
|
|
Feedback
|
The Feedback tab panel contains options
concerning RAM Charger's methods for notifying you
that certain conditions exist with respect to
memory use. (see the
Feedback (see the
Feedback section for a more detailed
explanation of these features) section for a more detailed
explanation of these features)
|
|
Notify When
System/Finder
Memory is Blocked
|
The System operates best with
at least a few hundred K of memory available. If
its expansion becomes blocked, RAM Charger will
notify you if this option is checked. See the above
section Blocking
expansion of system memory for more information. for more information.
|
|
Low memory early
warning level
|
RAM
Charger can provide an early warning signal to
alert you when the amount of unused memory drops
below a specific level. (For a complete description
of the low memory caution signal see the section on
Running out of
memory.) The level of
free memory (shown as Total Unused Memory can provide an early warning signal to
alert you when the amount of unused memory drops
below a specific level. (For a complete description
of the low memory caution signal see the section on
Running out of
memory.) The level of
free memory (shown as Total Unused Memory in the RAM Charger Pull-down
Menu), which triggers
the flashing of the low memory caution signal, is
adjustable. It may be set with the Low Memory Early Warning
Level in the RAM Charger Pull-down
Menu), which triggers
the flashing of the low memory caution signal, is
adjustable. It may be set with the Low Memory Early Warning
Level pop-up menu shown in Figure 14. The
K pop-up menu shown in Figure 14. The
K in the numbers represents
kilobytes (a kilobyte is 1,024 bytes of memory).
The Meg in the numbers represents
kilobytes (a kilobyte is 1,024 bytes of memory).
The Meg in the numbers represents megabytes
(each being 1,024 kilobytes) of memory. When free
memory falls below the level you select, the
caution signal will begin flashing. To disable the
caution signal completely, set this level to
None. in the numbers represents megabytes
(each being 1,024 kilobytes) of memory. When free
memory falls below the level you select, the
caution signal will begin flashing. To disable the
caution signal completely, set this level to
None.
|
|
Optional
information
update rate
|
To set the delay between
updates to displayed information, select the
desired time from the Heads-up Display
Update pop-up menu shown in Figure 14 (2-4s
is commonly used). This applies to information
about current memory use, displayed in the
Settings pop-up menu shown in Figure 14 (2-4s
is commonly used). This applies to information
about current memory use, displayed in the
Settings and Heads-up and Heads-up windows. If the expanded
Heads-up windows. If the expanded
Heads-up view is shown, the
calculations might slow your computer. If so, you
may wish to increase the delay. view is shown, the
calculations might slow your computer. If so, you
may wish to increase the delay.
|
|
|
Menus
|
The Menus panel contains options concerning the
display of memory information in menus.
|
|
Menu Bar Entry
|
To display the
RAM Charger Pull-down
Menu (discussed in
the Feedback
section), check the
Show RAM Charger Menu
in Menu Bar box. box.
|
|
Megabyte Sizes in
RAM
Charger Menu
|
To allow the values in the
RAM Charger Pull-down
Menu to be displayed in megabytes, when
they are very large, check the Allow Megabyte Sizes in RAM Charger
Menu box. When this
option is disabled, the values will always be given
in kilobytes. to be displayed in megabytes, when
they are very large, check the Allow Megabyte Sizes in RAM Charger
Menu box. When this
option is disabled, the values will always be given
in kilobytes.
|
|
Apple Menu
Item
|
The RAM Charger Pull-down
Menu can also be an entry in the Apple
Menu. Check the Apple
Menu Item box to
activate this feature. The RAM Charger Pull-down
Menu can also be an entry in the Apple
Menu. Check the Apple
Menu Item box to
activate this feature. The RAM Charger Pull-down
Menu can be displayed in both the Apple
Menu and in the Menu bar at the same time. can be displayed in both the Apple
Menu and in the Menu bar at the same time.
|
![]()