|
|
Normal operation of RAM Charger is automatic. All
application programs are RAM Charged according to
their settings whenever they are opened. RAM
Charger auto-configures to each open application so
they are individually RAM Charged according to
their own program requirements and features. The
configuration parameters for many popular programs
are already known to RAM Charger prior to
installation. But it also learns the parameters of unknown
programs, as they are used, and adds them to its
knowledge base. the parameters of unknown
programs, as they are used, and adds them to its
knowledge base.
The user's interface to RAM
Charger is organized into two major areas: features
that provide Feedback about your computer's memory
usage and features that allow for Customization about your computer's memory
usage and features that allow for Customization of RAM Charger's
functions. of RAM Charger's
functions.
If you would like to keep
your computer under control and as trouble free as
possible, or if you are trying to make the most
efficient use of every last megabyte of memory,
please take some time to read on. The feedback RAM
Charger offers can really help you stay on top of
the situation while the customization options let
you adjust its operation to fit to your desires to
further improve your results.
|
|
Feedback
|
Many of RAM Charger's
features are designed to provide you with feedback
as to how your computer is using its memory. These
features are presented here in three parts:
- The RAM Charger Pull-down
Menu, located near
the right end of the menu bar, offers convenient
access to all of RAM Charger's major features
and displays.
- The RAM Charger
Heads-upwindow is
displayed on your desktop when selected from the
RAM Charger
Pull-down Menu(or
from the Window menu of either the
 RAM
Charger Application Settings RAM
Charger Application Settings or More About This Mac). or More About This Mac).
- RAM Charger also contains
features that offer additional feedback when
certain conditions exist, such as low memory or
blocked System memory.
For even more feedback, RAM
Charger now includes a free copy of More About This Mac, offering an enhanced display of memory
use similar to the Finder's About This Computer window (called About
This Macintosh About
This Macintosh prior to MacOS 7.6). This enhanced
window can be opened from the Finder's prior to MacOS 7.6). This enhanced
window can be opened from the Finder's  menu, in place of the Finder's
standard About This Macintosh window (or from the
RAM Charger Pull-down
Menu menu, in place of the Finder's
standard About This Macintosh window (or from the
RAM Charger Pull-down
Menu or the Window or the Window menu of the RAM Charger Application
Settings). (This is a
specially customized version of the separate Jump
Development Group product, More About This Mac
Pro.) menu of the RAM Charger Application
Settings). (This is a
specially customized version of the separate Jump
Development Group product, More About This Mac
Pro.)
|
|
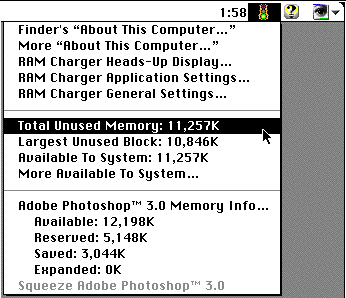
Figure
1. The RAM Charger Pull-down
Menu. The RAM Charger Pull-down
Menu.
|
|
|
RAM Charger
Pull-down Menu
|
The RAM Charger Pull-down
Menu, found under the
go-light  near the right end of your menu bar,
provides a simple and convenient way of monitoring
memory usage. near the right end of your menu bar,
provides a simple and convenient way of monitoring
memory usage.
The top section of the menu
provides easy access to all of RAM Charger's
features, as well as to the Finder's
About This Macintosh
window.
The lower sections of the
RAM Charger Pull-down
Menu display various memory usage figures.
You may optionally display any of these values
(continuously updated as they change) in the menu
bar itself, in place of the go-light icon, by
selecting one or more of them from the menu. To
remove a figure from your menu bar, select it again
(see Figure 1a below). display various memory usage figures.
You may optionally display any of these values
(continuously updated as they change) in the menu
bar itself, in place of the go-light icon, by
selecting one or more of them from the menu. To
remove a figure from your menu bar, select it again
(see Figure 1a below).
|
|
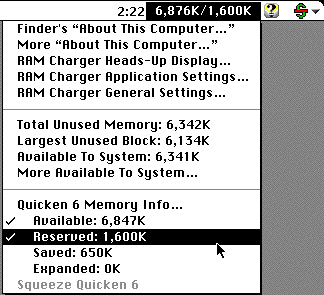
Figure
1a.
RAM Charger
Pull-down Menu with memory Available and
memory Reserved for the active application
displayed in the menu bar.
|
|
|
|
These values will be shown in
kilobyte units (a kilobyte is 1,024 bytes). They
may optionally be shown in megabytes (equal to
1,024 kilobytes), if of an appropriate size. See
the section on RAM
Charger General Settings to find out how to enable
this option. Each value is shown with a trailing
"K" or "M" to indicate the unit of measure. This
unit letter also indicates whether the active front
application is being RAM Charged or not: if the
unit is shown as an upper case letter, the
application is RAM Charged, a lower case letter
means it is not. to find out how to enable
this option. Each value is shown with a trailing
"K" or "M" to indicate the unit of measure. This
unit letter also indicates whether the active front
application is being RAM Charged or not: if the
unit is shown as an upper case letter, the
application is RAM Charged, a lower case letter
means it is not.
|
|
Essential
Info
|
The first three figures
indicate how much memory is currently unused and
available. The Total
Unused Memory represents the amount which
is currently available to each RAM Charged
application (or for opening new applications, as
well). represents the amount which
is currently available to each RAM Charged
application (or for opening new applications, as
well).
The Largest Unused Block is the same as that shown in
the About This
Macintosh is the same as that shown in
the About This
Macintosh window. The size of the Largest Unused
Block is of interest because it represents the
largest starting size available for opening an
application. So, this tells you how large an
application can be opened, at the moment. window. The size of the Largest Unused
Block is of interest because it represents the
largest starting size available for opening an
application. So, this tells you how large an
application can be opened, at the moment.
Available To
System is the amount of unused memory
currently accessible for system operations,
including display of Finder windows, control
panels, and desk accessories. As described in the
section on Memory used
by system software,
it's possible for this amount to be small enough to
cause an operation to be aborted, even if the total
unused memory is very large. is the amount of unused memory
currently accessible for system operations,
including display of Finder windows, control
panels, and desk accessories. As described in the
section on Memory used
by system software,
it's possible for this amount to be small enough to
cause an operation to be aborted, even if the total
unused memory is very large.
|
|
More Available
to
System
|
The Macintosh System Software
operates best with at least a few hundred K of
memory available. Selecting More Available to
System will display how much memory is
available to the System and which application is
blocking further expansion. If system memory is
low, you can then close windows or quit the
blocking application. will display how much memory is
available to the System and which application is
blocking further expansion. If system memory is
low, you can then close windows or quit the
blocking application.
|
|
Application
Memory
Info
|
The bottom section of the
RAM Charger Pull-down
Menu displays memory information specific
to the application running in the foreground.
Selecting <Current
Application> Memory Info... displays memory information specific
to the application running in the foreground.
Selecting <Current
Application> Memory Info... opens RAM Charger's enhanced
Get Info
window (described in
full detail in the Customization opens RAM Charger's enhanced
Get Info
window (described in
full detail in the Customization section), allowing quick
access to file info and RAM Charger section), allowing quick
access to file info and RAM Charger settings.7 settings.7
In addition, any of the
following application memory figures may be
selected and displayed in the menu bar:
- Available
 is the amount of
memory that is available to the application.
This is memory that the application can take and
return as needed. is the amount of
memory that is available to the application.
This is memory that the application can take and
return as needed.
- Reserved
is the amount of
memory currently allocated to the application,
including any expansion beyond the application's
starting size.
- Saved
 is the amount of
memory that was saved by opening the application
into a smaller starting partition size. is the amount of
memory that was saved by opening the application
into a smaller starting partition size.
- Expanded
 is the amount of
dynamically available memory which the
application currently has allocated. is the amount of
dynamically available memory which the
application currently has allocated.
To remove a figure from your
menu bar, select it again.
If an application doesn't
release memory when no longer needed, try the
Squeeze <Current
Application> menu
item. RAM Charger will then use additional methods
to release memory. To automatically set a specific
application to be Squeezed when switching between
applications, check the Squeeze check-box found in its RAM Charger Application
Settings. when switching between
applications, check the Squeeze check-box found in its RAM Charger Application
Settings.
|
|
Heads-up
information
window
|
An alternative to using the
RAM Charger Pull-down
menu and More
About This Mac and More
About This Mac window is to open the RAM Charger Heads-up window is to open the RAM Charger Heads-up control panel on the desktop,
where you can see it continually update the display
of essential information. control panel on the desktop,
where you can see it continually update the display
of essential information.
The RAM Charger
Heads-up window displays information
about current use of memory in your computer. It is
designed to use very little in computer resources
(screen space, memory, and processing time) so that
you can keep it open on your desktop most of the
time. The Heads-up window displays information
about current use of memory in your computer. It is
designed to use very little in computer resources
(screen space, memory, and processing time) so that
you can keep it open on your desktop most of the
time. The Heads-up information lets you stay on
top of the situation in
order to avoid the speed-bumps of "Not Enough
Memory" and to quickly recover when you do run
out. information lets you stay on
top of the situation in
order to avoid the speed-bumps of "Not Enough
Memory" and to quickly recover when you do run
out.
Since some people like to
keep the RAM Charger Heads-up window open, on their
desktop, RAM Charger can open it for you
automatically, whenever the computer restarts.
There is an option in the System tab panel of the RAM Charger
General Settings
window that allows
you to disable or enable automatic opening at
startup. window open, on their
desktop, RAM Charger can open it for you
automatically, whenever the computer restarts.
There is an option in the System tab panel of the RAM Charger
General Settings
window that allows
you to disable or enable automatic opening at
startup.
|
|

Figure 2. The RAM Charger The RAM Charger
Heads-up Window
(Essentials-Only).
|
The Heads-up
window may be displayed in either an
essentials-only view or an expanded view. You can
quickly switch between the two views by clicking on
the triangle disclosure button  (similar to expanding the view of a
folder's contents in a Finder window). In either
view, the window's "title" bar (that is used to
relocate the window or close it) is on the left
side instead of the top so that it takes the
smallest possible amount of space. (similar to expanding the view of a
folder's contents in a Finder window). In either
view, the window's "title" bar (that is used to
relocate the window or close it) is on the left
side instead of the top so that it takes the
smallest possible amount of space.
There are two other buttons
here. Click the  RAM
Charger logo button
to open the RAM
Charger Application Settings Window, described in the
Customization section. Click the Help button
RAM
Charger logo button
to open the RAM
Charger Application Settings Window, described in the
Customization section. Click the Help button  when you want concise descriptions of
any displayed items. when you want concise descriptions of
any displayed items.
The two numbers displayed in
the essentials-only view indicate how much memory
is currently unused and available. The
Largest (Unused)
Block is the same as that shown in the
Finder's About This
Macintosh window. The
size of the Largest Unused Block is of interest
because it represents the largest starting size
available for opening an application. So, this
tells you how large an application can be opened,
at the moment. is the same as that shown in the
Finder's About This
Macintosh window. The
size of the Largest Unused Block is of interest
because it represents the largest starting size
available for opening an application. So, this
tells you how large an application can be opened,
at the moment.
On the other hand, the
Total Unused
(Memory) figure represents the total amount of
unused memory in the machine which is currently
available to each RAM Charged application (or for
opening new applications, as well). figure represents the total amount of
unused memory in the machine which is currently
available to each RAM Charged application (or for
opening new applications, as well).
|
|
Additional Feedback
|
RAM Charger also has methods
for notifying you that a certain condition exists
with your computer's memory.
|
|
Notification
When
System/Finder Memory
is Blocked
|
The System operates best with
at least a few hundred K of memory available. If
its expansion becomes blocked, RAM Charger will
notify you (if this option is enabled in the
RAM Charger General
Settings window). See
the above section Blocking expansion of system
memory for background information. for background information.
|
|
Low memory
early
warning
|
RAM Charger allows you to do
more with the memory you have, but there will
always be an ultimate limit to your memory
capacity. So RAM Charger provides an early warning
alert to let you know when free memory is running
low.
|
|

Figure 4. The RAM Charger
low memory caution signal with
stop sign rising as free memory
drops to zero.
|
When the amount of unused
memory (shown as Total
Unused Memory in the
RAM Charger
Pull-down Menu) falls
below the specified reserve level , RAM Charger
flashes the yellow caution traffic signal  over the over the  menu.
This gives you time to plan your actions
accordingly, minimize disruptions, and keep on
working. As the amount of free memory continues to
drop below the reserve level, a red stop sign
slides up over the yellow signal light to give you
a dynamic reading of the level of memory available
as you continue to work. As memory is freed up, the
stop sign drops down again. When the level of free
memory is above the reserve level, the yellow
caution light is removed altogether. menu.
This gives you time to plan your actions
accordingly, minimize disruptions, and keep on
working. As the amount of free memory continues to
drop below the reserve level, a red stop sign
slides up over the yellow signal light to give you
a dynamic reading of the level of memory available
as you continue to work. As memory is freed up, the
stop sign drops down again. When the level of free
memory is above the reserve level, the yellow
caution light is removed altogether.
The size of the free memory
reserve, which triggers the caution signal, is set
during installation to an amount based on the size
of your computer's memory. You may adjust it
according to your requirements (or disable it
altogether) within the Feedback tab panel of RAM Charger General
Settings tab panel of RAM Charger General
Settings window. window.
|
![]()