|
|
Many of RAM Charger's
features are designed to allow you to customize its
functions and interface. These features are
presented here in three parts:
The Enhanced Get Info window -- An application's
RAM Charger settings and starting memory sizes may
now be accessed from the Get Info window. window -- An application's
RAM Charger settings and starting memory sizes may
now be accessed from the Get Info window.
RAM Charger Application
Settings -- The
Application
Settings window may be used to adjust the
parameters for RAM Charging individual
applications. window may be used to adjust the
parameters for RAM Charging individual
applications.
RAM Charger General
Settings -- Several
general aspects of RAM Charger's operation may be
adjusted according to your personal preferences,
within the RAM Charger
General Settings window.
|
|
Enhanced Get
Info
Window
|
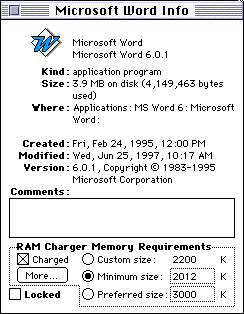 Quick
access to an application's basic RAM Charger
settings is now available right in the Finder's
Get Info
window (see Figure
6). Quick
access to an application's basic RAM Charger
settings is now available right in the Finder's
Get Info
window (see Figure
6).
Open a Get Info
window for an application in the usual manner: just
select the application in the Finder and choose
Get
Info from the
File menu. (You may also open it from
RAM Charger
Application Settings
selecting an application and choosing
Get Info In
Finder from the
Application menu.) From the enhanced
Get
Info window, you may
turn RAM Charging on or off and adjust starting
memory sizes. Clicking the More
button takes you directly to the application's
listing in the RAM
Charger Application Settings window where more options and
information are available. Should you prefer to see
a standard Get
Info window, just
press the shift key while opening it. Or, you may
disable this enhancement by un-checking the box
marked Access RAM
Charger Settings in Finder's Get Info (Without
Shift key) in the
Application panel of RAM Charger General
Settings. When
disabled, you can then request the enhanced
Get
Info , on occasion,
by pressing the shift key while opening it.
|
|
RAM
ChargerSettings for
individual applications
|
The RAM Charger Application Settings
window is used to
adjust the parameters for RAM Charging individual
applications. It is implemented as a separate
application, called RAM Charger Settings, in order
to keep the RAM Charger interface as simple and
efficient as possible.
The RAM Charger Settings file is installed in the Preferences
folder inside your System Folder. However, you
don't need to remember this location because you
normally open it by simply selecting the
RAM Charger
Application Settings
entry from the RAM
Charger Pull- Down menu. It can also be accessed by clicking
the Application Settings button in the
RAM Charger General
Settings Window, by
clicking the RAM Charger go-light button  in the RAM Charger Heads-Up control panel, or by selecting it
from the Window
menu in the More About
This Mac
application. in the RAM Charger Heads-Up control panel, or by selecting it
from the Window
menu in the More About
This Mac
application.
As usual, Balloon Help is
provided to give you a concise description of each
element of the interface. Click the Balloon Help
button  to enable this ready source
of information when something isn't completely
clear. to enable this ready source
of information when something isn't completely
clear.
|
|
|
|
Application
selection and
Operation
|
An application is selected
using the Disk pop-up menu and scrolling list of
applications, on the left side of the window. All
applications on the disk currently selected in the
pop-up menu are listed for you to choose
from.8 In
addition to using the standard scroll bar to scan
them, you may also select an application in the
list by typing part of its name (after clicking in
the list), or use the arrow keys to scroll. An
application may also be found, using a standard
directory dialog box, by choosing Select Other
Application... pop-up menu and scrolling list of
applications, on the left side of the window. All
applications on the disk currently selected in the
pop-up menu are listed for you to choose
from.8 In
addition to using the standard scroll bar to scan
them, you may also select an application in the
list by typing part of its name (after clicking in
the list), or use the arrow keys to scroll. An
application may also be found, using a standard
directory dialog box, by choosing Select Other
Application... from the File from the File menu.9 (This may also be used to select, and
configure for RAM Charging, unusual types of
applications that are not normally considered for
RAM Charging -- such as control panels that are
implemented as applications.) menu.9 (This may also be used to select, and
configure for RAM Charging, unusual types of
applications that are not normally considered for
RAM Charging -- such as control panels that are
implemented as applications.)
Each application is marked to
the left of its name to tell if it is set to be RAM
Charged. A check mark ([!]) means it is RAM
Charged. A question mark (?) means it is untested
and yet-to-be-determined. A space (no mark) means
it is not to be RAM Charged. A dash (-) will be
shown briefly while RAM Charger is first building
the list and the correct state has not yet been
looked up.
In the event that RAM Charger
should encounter a damaged or inaccessible file,
its name is marked with an upside down question
mark (¿) beside it.
It is possible, though
unlikely, that you will find a disk which RAM
Charger cannot search effectively. (This might
occur with a disk being shared from a file server
using a foreign or out-of-date file format.) In
such a case, the disk name will be dimmed and
unavailable in the Disk pop-up menu. There may also be cases
when every program on a disk cannot be listed (for
example, when memory is limited or when application
files have been compressed in a way that takes too
long to detect them during the search). In any
case, for any program that is not listed right in
the settings window, use the Select Other
Application pop-up menu. There may also be cases
when every program on a disk cannot be listed (for
example, when memory is limited or when application
files have been compressed in a way that takes too
long to detect them during the search). In any
case, for any program that is not listed right in
the settings window, use the Select Other
Application option from the File option from the File menu to find and select it. menu to find and select it.
Internally, RAM Charger does
not identify application programs by their file
names. A file name is too fragile. (You may easily
change it to whatever you prefer to use.) Instead,
RAM Charger identifies programs by their time and
date of creation, their version number and
something known as the "Creator" ID or application
signature. An example of what this means to you is
that RAM Charger can recognize version 5.1 of Word
no matter where you put it or what you change its
file name to. If you have two copies of one
program,
RAM Charger recognizes them
as the same and maintains only one copy of
settings. If, for some very unusual reason, you
want to keep RAM Charger from recognizing a copy of
a program for what it really is you can change its
version number or other identifying element with a
resource editing program, such as
ResEdit[TM].
RAM Charging will be
automatically turned off for any application that
has the word installer or print monitor in its name, since there is no need to
optimize memory usage for one-time applications, or
print monitors that have special dynamic memory
capabilities provided by the system. or print monitor in its name, since there is no need to
optimize memory usage for one-time applications, or
print monitors that have special dynamic memory
capabilities provided by the system.
In addition to accessing an
application's RAM Charger settings, there are three
additional functions which may be performed
directly on the application selected in the
list:
- To open the Finder's
Get
Infowindow for the
selected application, select Get Info In Finderfrom the Applicationmenu.
- To show the location of
the selected application on the desktop or in
its enclosing folder, selectLocate In Finderfrom the Applicationmenu.
- To launch the selected
application (or just bring it to the front if it
is already open), select Open or Bring To
Frontfrom the
Applicationmenu. (A short cut for this is to
click on the application's icon near the top of
the settings window.
|
|
Basic RAM
Charger
settings
|
The area on the right side of
the settings window contains the active settings
for the selected application. There are four
primary items of note here:
- The master switch for an
application is the RAM
Charged
 check box: it
controls whether the application is RAM Charged,
whenever it is opened. check box: it
controls whether the application is RAM Charged,
whenever it is opened.
- The Starting memory size
is the amount of memory used by the RAM Charged
application whenever it is first opened. This
may be set to use whatever is defined for the
application's Minimumor Preferred size, using the associated radio
buttons. Or, you can select Custom sizeand then type any desired size in
the field provided.
The Minimum
sizeis the
smallest an application is allowed to open into,
according to its author. Change it as needed for
UnCharged use.
An application's Preferred sizeis the amount of memory reserved
for its exclusive use when it is opened. Without
RAM Charger, this memory is reserved in a single
continuous block and the application is then
limited to working within this amount, even when
other memory is unused. The Preferred size may
be adjusted as needed for UnCharged use.
- Comments about RAM
Charging the selected application can be found
by clicking the Notes button. Any notable observations
made while testing an application with RAM
Charger will be shown here. You may also change
these to describe your own observations and
adjustments. Should you decide to disable RAM
Charging for an application, you will be asked
if you want to add notes explaining why you did
so. These notes may prove to be helpful should
you decide to re-enable RAM Charging later. The
notes may be longer than what fits in the text
box. Use the scroll bar or arrow keys to move up
or down through the text.
|
|
RAM Charger
Settings
Wizard
|
If you wish to adjust the RAM
Charger settings for an application, RAM Charger
has a Settings
Wizard that helps you
get started in the right direction. It observes the
memory use of an application while you use it.
After you quit, the Wizard reports what it found to
help you make effective adjustments.
To use the Settings Wizard,
open the RAM Charger
Application Settings window and select the
application you wish to monitor. Then click on the
Wizard button. The Wizard will ask if you want it
to launch the application. All the while you use
the application, the Wizard will observe its memory
use. When you quit the application, return to the
RAM Charger
Application Settings window and select the
application you wish to monitor. Then click on the
Wizard button. The Wizard will ask if you want it
to launch the application. All the while you use
the application, the Wizard will observe its memory
use. When you quit the application, return to the
RAM Charger
Application Settings window, and click the Wizard
button again, the Wizard will report on the
application and suggest adjustments you might wish
to make. window, and click the Wizard
button again, the Wizard will report on the
application and suggest adjustments you might wish
to make.
|
8. When the RAM Charger Application
Settings window is first
opened, it will begin searching the startup disk for
programs to list. This can take a number of seconds for a
large disk, but you may proceed immediately with any other
operation while the search progresses. For example, you may
wish to select a different disk to search, select a
different window or program to work with, or simply close
the RAM Charger Application
Settings window is first
opened, it will begin searching the startup disk for
programs to list. This can take a number of seconds for a
large disk, but you may proceed immediately with any other
operation while the search progresses. For example, you may
wish to select a different disk to search, select a
different window or program to work with, or simply close
the RAM Charger Application
Settings Application
Settings window. window.
9. You will usually find it is
simplest to make your selections from the list of
applications provided for each disk. However, choosing
Select Other
Application to
find programs using a Directory Dialog Box can be helpful if
you forget the name of a program but know the folder it's
in, or prefer to find it via an alias. to
find programs using a Directory Dialog Box can be helpful if
you forget the name of a program but know the folder it's
in, or prefer to find it via an alias.
|
![]()