|
This section leads you
through the process of identifying, diagnosing, and
avoiding memory problems. Some common signs that a
memory problem exists are general application
slowdown, failure of an application to launch, and
"out of memory" messages. RAM Charger can help you
take steps towards resolving such problems. The
ideal goal is to see all applications reserve only
the amount of memory they require to operate, while
having "flexible" access to the Total Free Memory memory in case it is
needed. memory in case it is
needed.
Begin by opening the
More About This Mac
window from the
Finder's  menu. Having an overview of your
computer's memory use and being able to recognize
how memory is being used or wasted can be helpful
in understanding why a problem has occurred. Each
bar represents memory reserved for the named
application. It is divided between memory used
(dark segment) and memory available (light
segment). By pointing at one of the bars, more
details of the corresponding application's memory
use are listed at the bottom of the window (see
below). menu. Having an overview of your
computer's memory use and being able to recognize
how memory is being used or wasted can be helpful
in understanding why a problem has occurred. Each
bar represents memory reserved for the named
application. It is divided between memory used
(dark segment) and memory available (light
segment). By pointing at one of the bars, more
details of the corresponding application's memory
use are listed at the bottom of the window (see
below).
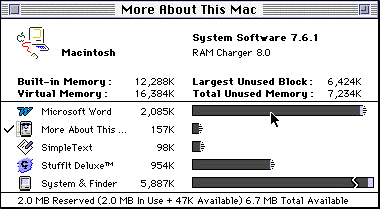
This More About This Mac window above
illustrates the ideal for memory allocation. Notice
that each application is RAM Charged and using
nearly all of the memory that it has reserved,
while having  dynamic access to the Total Free
Memory memory in case it is needed. dynamic access to the Total Free
Memory memory in case it is needed.

If, on the other hand, an
application were not RAM Charged and had chosen to
reserve significantly more memory than it was
actually using at that moment, its memory bar could
resemble this:

When you find an application
that is set to use memory in this manner, there are
two things that can be done to improve its
condition. The first step should be to RAM Charge
it:
 Bring
forward the application and select
<application-name> Memory
Infofrom the
RAM Charger
Pull-down Menu,
located near the right end of the menu bar. This
will open RAM Charger's Enhanced Get Info window
for the application (shown below), allowing you
to check the Charged box, thereby RAM Charging the
application. Return to the application, quit,
and restart it. Open your More About This Mac Bring
forward the application and select
<application-name> Memory
Infofrom the
RAM Charger
Pull-down Menu,
located near the right end of the menu bar. This
will open RAM Charger's Enhanced Get Info window
for the application (shown below), allowing you
to check the Charged box, thereby RAM Charging the
application. Return to the application, quit,
and restart it. Open your More About This Mac window to view the
results: window to view the
results:
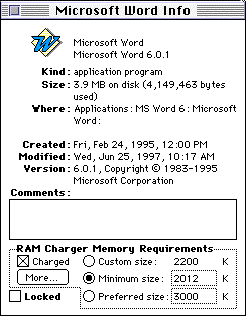
If an application is using
too much free memory, try reducing the starting
size. This is an area in which the RAM Charger Settings
Wizard can be of some help. The
Wizard
is capable of can be of some help. The
Wizard
is capable of monitoring the application and
offering suggestions: monitoring the application and
offering suggestions:
Bring forward the application
you wish to have the Wizard monitor and select
RAM Charger
Application Settings from the RAM Charger Pull-down
Menu. from the RAM Charger Pull-down
Menu. The RAM Charger settings for that
application will appear. Click the Wizard The RAM Charger settings for that
application will appear. Click the Wizard button and follow the
instructions. button and follow the
instructions.
After monitoring the
application's memory use, the Wizard might
recommend a more efficient starting memory
size.
| ![]()