|
Viewing Options
|
More About This Mac Pro provides flexibility in configuring
the About window and how the applications’
memory use and process information is
displayed.
|
|
Application
Order
|
The View
menu contains four viewing options for ordering the
applications in the More About This Mac window:
•by Name orders the applications
alphabetically.
•by Starting Size orders the applications by the
size of their initial memory partition.
•by Starting Time orders the applications in the
order that they were opened or launched.
•by Location In
Memory orders the
applications by their positions within the
computer’s memory address space. Any gaps
between applications are also shown, using bars
labeled (no
application), that
indicate the amount of memory which is in use or
available. In this view, the Finder is shown in
a separate bar, instead of being lumped together
with the System Heap.
|
|
Memory Bar
Options
|
There are three options for
the way memory bars are displayed:
•with No Bars shows only the applications’
icons and names, without any bars at all. This
display is useful when using the About window as
a launcher or for quickly switching between
applications.
•with Standard Bars shows each memory bar divided into
segments representing memory in use, on the
left, and memory available, on the right, as
described above. For each application, the
complete memory bar represents memory that is
currently reserved for that application.
•with Enhanced Bars shows the memory bars of RAM
Charged applications with a third segment (seen
below, at the right end) representing additional
memory that is currently available to that
application but not reserved for it. This is
only available when RAM Charger is installed and
providing this type of "expansion" space for an
application.

|
|
Layout
Options
|
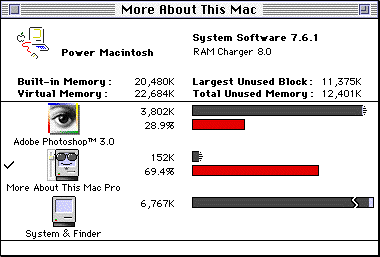
Figure 2. The More About
This Mac Window viewed with Header w/
General Info and Large Icons (& CPU
Bars) .
|
More About This Mac
Pro offers two
options in the View menu to configure the layout of
the About
window:
•Header w/General
Info lets you
choose whether or not to display the header of
the About
window. Disabling
the display of the header leaves only the list
of applications and can reduce the size of the
window considerably. In addition to the familiar
information that Apple’s About
window has always provided in the header,
More About This Mac
Pro adds the
Total Unused
Memory
and Virtual
Memory figures, as
well as reporting on RAM Charger being installed
and active.
•Large Icons (& CPU
Bars)
adds a second bar to each active
application in the list that shows the
percentage of processor or CPU
activity devoted to each application. Large size
application icons are also displayed when this
option is enabled.
|
|
Window
Location
and Sizing
|
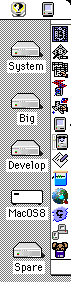 More About This Mac Pro includes options in the View menu
that affect the sizing and location of the About
window: More About This Mac Pro includes options in the View menu
that affect the sizing and location of the About
window:
•The Allow Width Change option enables or disables a
standard window "grow" box in the lower right
corner with which you may manually adjust the
window to the desired size and shape.
•Enabling the Auto-Adjust Height option lets More About This Mac
Pro automatically
adjust the window height to keep as much of the
application list as is possible, visible on the
screen without scrolling.
•Zoom Window Position
is a command that
does the same thing as clicking in the
window’s "zoom" box: it switches the window
between a custom size/shape that you have
selected and a standard full view.
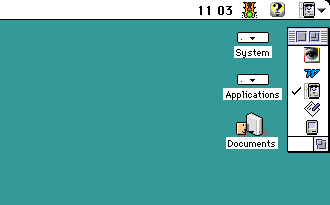
Figure 3. The More About
This Mac Window sized and positioned as an
application switcher/launcher with Header
w/General Info turned off.
|
One interesting use of these
features is to make a simple but efficient
application switcher/launcher. Just reduce the
window so that only the icons are shown. In this
form the window will fit nicely in the upper
right corner of the screen where it is readily
available yet not in the way. Enable
Auto-Adjust
Height and the
window is kept only as tall as necessary to show
all of the listed applications. You can use this
small window to launch programs, switch between
applications, hide applications, get info, and
drag/drop files onto applications to open them
(see Figure 3). Also, with a click of the zoom
box, you can get the full view with memory bars
and info–then with another click it shrinks
back out of the way.
|
|

![]()