|
General
|
More About This Mac Pro, offers an enhanced display of memory
use based on the Finder’s About This Computer window (called About This Macintosh prior to MacOS 7.6).
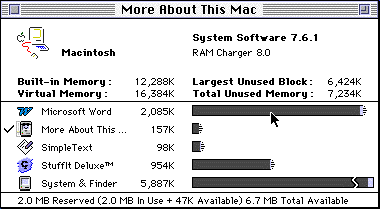
Figure
1. The More
About This Mac Window.
|
|
Opening More
About This Mac
|
This enhanced window can be
opened from the Finder’s  menu, in place of the Finder’s
standard About This Macintosh window. Or, you can
open More About This
Mac Pro directly from
the Control Panels
folder). menu, in place of the Finder’s
standard About This Macintosh window. Or, you can
open More About This
Mac Pro directly from
the Control Panels
folder).
|
|
What happened
to
About This
Macintosh?
|
You can still access
Apple’s standard About This Macintosh window: simply hold down the Shift
key when selecting it from the Finder’s  menu. Or, select Finder’s "About This
Macintosh…" from
the Window
menu. menu. Or, select Finder’s "About This
Macintosh…" from
the Window
menu.
If you prefer to always open
the standard About window when you select it from
the Apple menu, you can disable the More About This Mac
Pro substitution
feature. For details, see the sections on
Removing or
de-installing More About This Mac
Pro and
Disabling More About
This Mac Pro.
|
|
Available
Memory
|
Starting in the header of the
window, More About
This Mac Pro provides
additional information. Total Unused Memory is a new figure that is useful to be
aware of. It indicates the sum total of unreserved
memory currently available in the computer, as
opposed to the Largest
Unused Block which is
just the size of the single largest block that is
free. The Total Unused
Memory, while useful
for opening additional applications, is also
available for dynamic expansion of applications
already open and being optimized by RAM Charger. By
watching the Total
Unused Memory, you
will know when free memory is running low and avoid
running into problems. This gives you time to plan
your actions accordingly, minimize disruptions, and
keep on working. Use Balloon Help to see
explanations of the values displayed in the
header.
|
|
Memory Bars
|
More About This
Mac Pro displays the applications’ icons,
names, and actual memory usage in a numeric and bar
graph representation. Each bar represents memory
reserved for the named application. It is divided
between memory used (dark segment) and memory
available (light segment). Whenever you point at
one of the bars, more details of the corresponding
application’s memory use are listed at the
bottom of the window (see Figure 1).

Bars that are displayed with
a fuzzy  right hand end represent
applications that are RAM Charged and have the
ability to grow and shrink, as needed. right hand end represent
applications that are RAM Charged and have the
ability to grow and shrink, as needed.
Normally the bars are drawn
to a scale where the largest application’s bar
just fills the width of the window. However, by
clicking just to the left of a bar (where the
magnifying glass cursor appears), all the bars are
scaled so the one being examined just fills the
width of the window.
If there are any bars whose
scaled size makes them wider than the window, they
are displayed with a break  near the end. near the end.
|
|
Application
Switcher
|
Have you ever double-clicked
on a application’s icon in the About This Macintosh window and then were disappointed
when the application did not come to the front?
Most people have. It seems very intuitive that the
applications listed there should respond and open
just like they do in other lists. Now, with
More About This Mac
Pro, this will work
as you would expect.
In addition to its use as an
information display the More About This Mac window may also be used as a simple
application switcher or launcher. Clicking to the
left of an application’s icon (where the check
mark cursor appears) will bring the corresponding
application to the front. Double clicking anywhere
else in an application’s entry will also bring
it to the front. The application that is currently
active (in front) will always be marked with a
check to the left of its icon, similar to what you
are familiar with in the application menu.
|
|
Hide On
Close
|
When the Hide On Close option in the File menu is enabled
More About This Mac
Pro is hidden
whenever its About
window is closed. When brought back to the front,
the window is reopened. With this option disabled,
closing the About window simply quits the program,
releasing all of the memory it was using.
|
|
Activity
log
|
More About This Mac
Pro can track your
use of applications in an activity log. After
selecting Start
Activity Log from the
File menu, you use a standard directory
dialog box to open or create a log file. Whenever
an application is opened or closed, it records its
name and the date and time of the action.
Activities are recorded only while More About This Mac
Pro is kept open. To
stop this logging process, select Stop Activity Log from the File
menu.
|

![]()